Hello everyone,
I get many calls from people telling me that their computer powers up, but that their Windows OS won’t boot up properly. This usually happens because of a bad hard drive and in most cases can be fixed by running a built in Windows utility called CHKDSK. CHKDSK is a utility that checks the computer’s hard disk drives’ status for any cross-linked or any additional errors with the hard disk drive.
Just this morning I fixed a clients computer by booting from a Windows XP CD and using “chkdsk /r” in the Windows Recovery Console. “CHKDSK /R” locates bad sectors and recovers readable information while fixing any error on the disk. Here are the exact steps that I used this morning:
1) Boot your computer from the Windows Installation CD that came with your computer. Put the disk in the CD-ROM drive, turn on the computer, and when you see the menu, choose boot from CD (don’t choose boot from hard drive). If you don’t know how to configure your computer to boot from a CD/DVD, see this article.
2) Your computer will boot up and you’ll then see a screen with various choices. Press the keyboard letter “R” and you will access the Windows Recovery Console tool.
3) As you are going to the Recovery Console the setup disk may ask you which partition to boot into. Type 1 or 2 (the number that corresponds to the partition containing your NTFS partition) and then press enter to continue. If you use and are asked for an administrator password, type it in and press enter. If you don’t use an administrator password just press enter.
4) You should now be at the command prompt (blinking cursor). Type the command “chkdsk /r” (without the quotes), and then press enter.
5) The disk check will begin and may take quite some time to complete (especially if you have a large hard drive). The CHKDSK test looks for errors on the hard drive and repairs them.
6) When the test finishes you should be able to boot up your computer. Take out the Windows Installation CD from the CD-ROM drive and restart the PC (at the blinking cursor command prompt type “exit“, then press “enter” to restart the computer).
You’re done! Your Windows Desktop will come up and you will be able to use your computer like always. If I were you I’d back up any important data because your hard drive may “go south” at any moment!
Professor Randy says: When your OS won’t boot, don’t panic! Remember to run “chkdsk /r” in Windows Recovery Console and you will be booting up once again in no time at all!
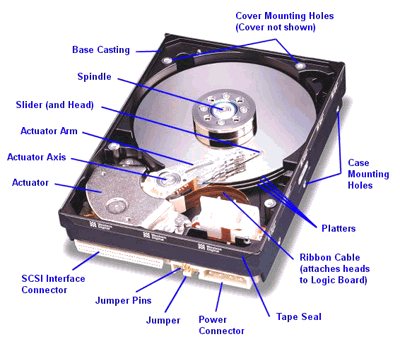



6:12 pm on June 9th, 2010 1
Access Password Recovery…
I found your entry interesting so I’ve added a Trackback to it on my weblog :)…