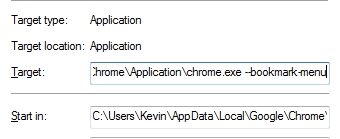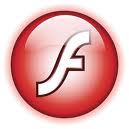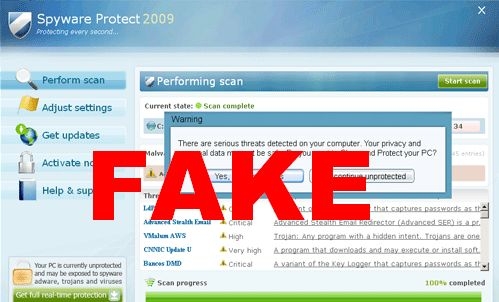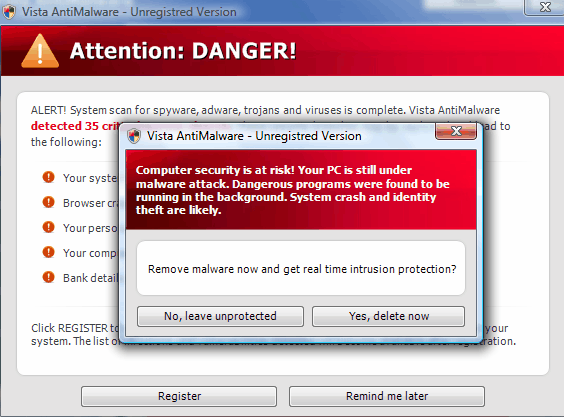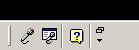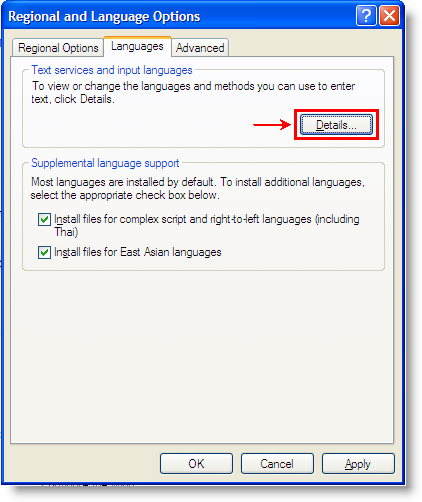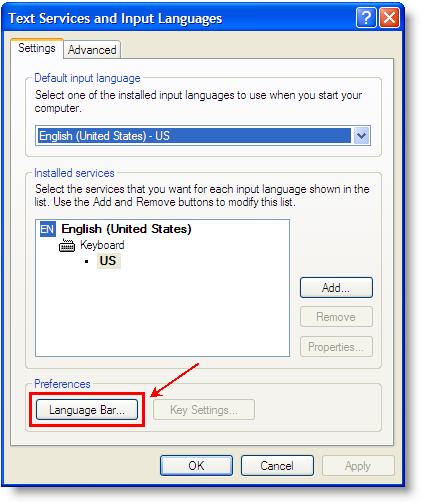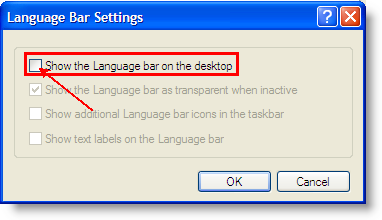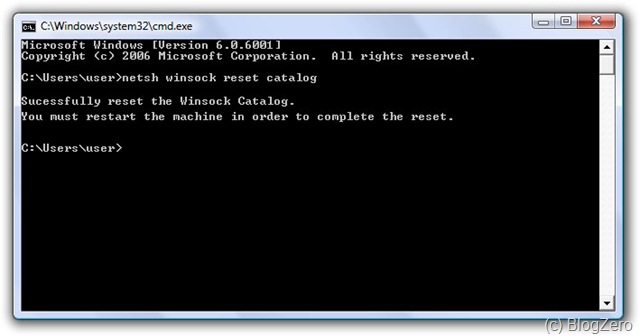May 11, 2010 at 4:30 pm

Hello everyone,
Want to buy a Mac but you can’t bear to part with your Windows Operating System, programs and applications? You can have your Mac and Windows too and today I’ll show you the best way to do it!
There are many ways to run Windows on a Mac:
1) Parrallels Desktop 5 For Mac (GOOD)
“Mac OS or Windows? Parallels Desktop 5 for Mac lets you seamlessly run Windows and Mac OS X side-by-side, drag-and-drop your files between operating systems, and run Windows software on your Apple computer without rebooting”.
2) VMwareFusion (GOOD)
“Run Windows. The Mac way. Run Windows applications just like Mac applications, with seamless copy-and-paste, drag-and-drop, and printing functionality that “just works” with no additional setup required”.
3) Boot Camp (BETTER)
“Have a Windows application you need to use once in a while? No problem. Every new Mac lets you install Windows XP, Vista, and Windows 7, and run them at native speeds, using a built-in utility called Boot Camp”.
4) VirtualBox (BEST!!)
“When we describe VirtualBox as a “virtualization” product, we refer to “full virtualization”, that is, the particular kind of virtualization that allows an unmodified operating system with all of its installed software to run in a special environment, on top of your existing operating system. This environment, called a “virtual machine”, is created by the virtualization software by intercepting access to certain hardware components and certain features. The physical computer is then usually called the “host”, while the virtual machine is often called a “guest”. Most of the guest code runs unmodified, directly on the host computer, and the guest operating system “thinks” it’s running on real machine”.
a) Download VirtualBox from Oracle (link is above).
b) Run VirtualBox and install Windows 7 (XP, or Vista) on it (you must have a legitimate copy of Windows).
That’s it!!! You are now running Mac and Windows at the same time. When you need to run a Windows application you just run it – you don’t have to reboot the machine or anything and you can move data back and forth with ease.
Professor Randy says: Run Mac and Windows at the same time! The simplest and most convenient way is to use the general purpose full virtual machine from Oracle: VirtualBox!
Tags:
PC vs. Mac
May 9, 2010 at 9:12 am
Tags:
latest tech information
May 7, 2010 at 8:04 am
 Hello everyone,
Hello everyone,
I love browsers (especially Mozilla Firefox and Google Chrome), and I love to bookmark but I don’t like the “bookmark bar”. Bookmark bars take up space and I don’t like where they are located regardless of whether they are on the side, top, or bottom of the window.
Today I would like to show you how to add a great little bookmark button to the Chrome browser toolbar. Then, all you have to do is just click on this button and you will be able to access your bookmarks from a drop down menu. How cool is that?
Follow these three simple steps:
1) Right click on the Chrome shortcut icon
2) Choose “Properties”
3) In the “Target” box after the “chrome.exe” leave a space and then type – -bookmark-menu (see photo). That’s “space, dash, dash, bookmark, dash, menu”
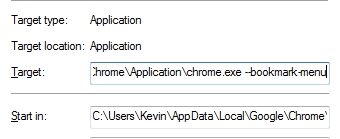
4) The resulting “Target” string will point to:
C\Users\Your Name\AppData\Local\Google\Chrome\Application\chrome.exe – –bookmark-menu
You’re done! Now every time you bookmark a site in your Chrome browser you can access that site via the new drop down menu button on the toolbar. Enjoy!
Professor Randy says: Simple tweaks can save you time!
Tags:
browser tweaks
May 4, 2010 at 6:43 am
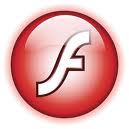 Hello everyone,
Hello everyone,
As a computer technician I must tell you that I do not like Adobe Flash (used to add animation, video, and interactivity to web pages). It needs constant updating and most machines that I service are using an outdated version which constitutes a major security problem. Flash is also a huge CPU hog and therefore doesn’t run well neither on laptops nor netbooks (not enough CPU power). Want to see for yourself?
Today I would like you to try this experiment:
1) Go to YouTube to watch a video.
2) YouTube will give you a choice to watch the video using the following players:
a) Flash Player
b) HTML5 Player
3) Open up your Task Manager program (to monitor the CPU usage).
4) Watch the video using both the Flash Player and the HTML5 Player.
5) Notice the difference in CPU usage! See what I mean?
6) Bye Bye Flash!!
Professor Randy says: Soon HTML5 will be the “new kid on the block” when it comes to the dominant multimedia platform on the Internet. The future is h.264 video (I talked about it in an earlier post) played back using HTML5 which will soon become the core markup language on the web.
Tags:
browser software
May 1, 2010 at 12:19 pm
Tags:
latest tech information
April 28, 2010 at 7:01 am
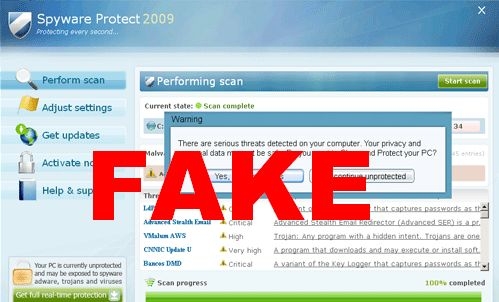
Hello everyone,
In my last post I told you how not to be fooled by any of the many rogue viruses (phony antivirus/security software) that are currently plaguing computers everywhere.
If however you do get infected, don’t panic. Today I would like to show you how to remove these malicious programs:
1) Download, update, and run Malwarebytes (in normal mode if you can).
2) If that doesn’t work, reboot your PC into safe mode with networking (to get into safe mode: press and hold the F8 key right before Windows starts to load).
3) Download, update, and run Malwarebytes (now in safe mode).
4) Reboot your PC and go back into safe mode with networking.
5) If that doesn’t work, and safe mode is blocked, try running ComboFix (run it from a flash drive if necessary).
6) Download, update and run SUPERAntiSpyware (run a full system scan).
7) Reboot your PC again, and run a full scan using your normal Antivirus application (I always use Microsoft Security Essentials).
8) Just for good measure, run the Microsoft Malicious Software Removal Tool (Start>Run>MRT>OK).
NOTE: You may need to replace Malwarebytes in steps #1, #2, #3 with the portable version of SuperAntiSpyware and then run Malwarebytes in step #6. If no internet connection is available, running an updated portable version of SuperAntiSpyware may be the only possible option initially.
That should take care of these nasty, deceiving, worthless pieces of malicious software. Good riddance!!
Professor Randy says: These rogue programs look impressive and imposing but they’re not! If you follow the above procedures you will knock them out “in no time”.
Tags:
malware removal
April 24, 2010 at 11:38 am
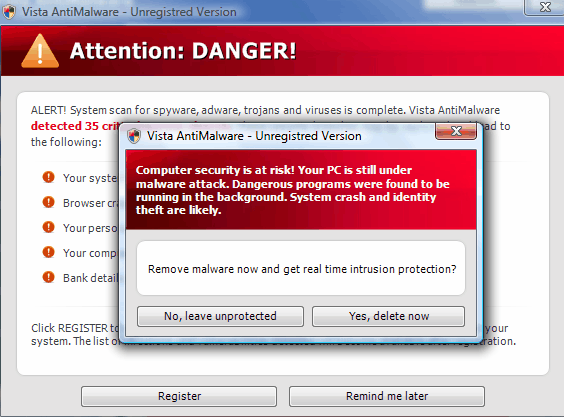
Hello everyone.
I’m constantly receiving calls from people who have been infected by the multiple variations of rogue security software. This vicious software masquerades as true security software and tricks the user into thinking that their machine is infected. Rogue software can be quite convincing to the untrained eye – the actual interface looks like the real thing. The fake scans, system alerts and resulting infections look legitimate.
The poor, scared user doesn’t know what to do when he/she sees this genuine looking, yet phony software and is enticed to click on something in order to fix the problem. Once the “click” takes place, the computer now becomes truly infected and this infection will render the machine totally useless.
Seeing that the machine is useless, the user then agrees to pay for a fraudulent subscription or fix which will rid the machine of the many infections. The scam has been successful!!
Don’t be fooled! Rogue security software is constantly disguising itself and goes by many names. Here are the most common to date:
On Windows XP:
- Antivirus XP
- XP Smart Security
- XP Smart Security 2010
- XP Antimalware
- XP Antimalware 2010
- XP Security Tool
- XP Security Tool 2010
- XP Internet Security
- XP Defender Pro
- XP Security
On Windows Vista:
- Vista Antimalware
- Vista Security Tool 2010
- Vista Smart Security
- Vista Smart Security 2010
- Total Vista Security
- Vista Security
- Vista Defender Pro
- Vista Internet Security
On Windows 7:
- Win 7 Defender
- Win 7 Defender Pro
- Total Win 7 Security
- Win 7 Smart Security 2010
- Win 7 Internet Security
- Win 7 Security Tool
- Win 7 Antimalware
- Antispyware Win 7
- Win 7 Security
If you ever see any of these fake “security software” programs pop up on your screen:
1) Don’t click on anything that claims to be a malware alert. If you click you will infect yourself.
2) Hold down the Alt & F4 keys together in order to close out the window. If this doesn’t work, try Ctrl + Alt + Del to restart the computer.
3) Once infected the software will tell you that in order to remove the infection you need to purchase a specific program. Don’t do it! Buying the so called “fix” will not fix anything. Don’t give any money to these unscrupulous creeps.
In my next post I will tell you how to get rid of these bogus security software programs!
Professor Randy says: These phony security programs want to scare you and hold your machine for ransom. How dare they! Be smarter than they are and don’t fall for their childish tactics!!
Tags:
malware
April 16, 2010 at 7:48 pm
Tags:
latest tech information
April 14, 2010 at 7:03 am
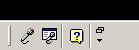 Hello everyone,
Hello everyone,
I still work on many Windows XP computers and one thing that I constantly see down in the lower right hand corner of the desktop (notification area) is the “language bar”. This language bar drives me crazy – all it does is eat up space and system resources. Every time I turn it off (uncheck on the toolbar menu) it just comes back at the next reboot – quite annoying!
Today I would like to show you how to get rid of the language bar for good! Follow these four simple steps and you will never be bothered by the language bar again!
To permanently close the Language Bar (using Classic view in Control Panel) :
1. Click Start, click Control Panel, and then double-click Regional and Language Options.
2. On the Languages tab, under Text services and input languages, click Details.
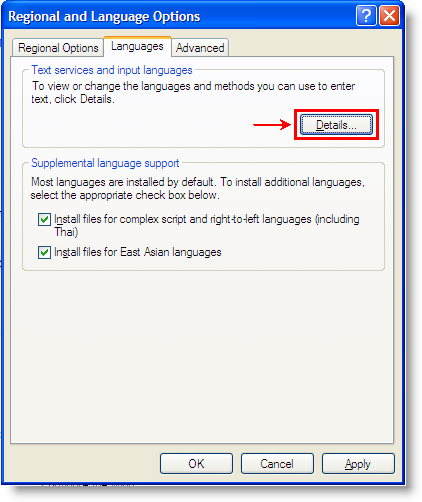
3. Under Preferences, click Language Bar.
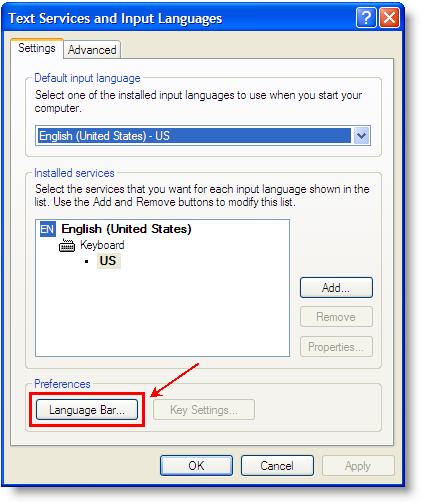
4. Deselect (uncheck) the Show the Language bar on the desktop check box.
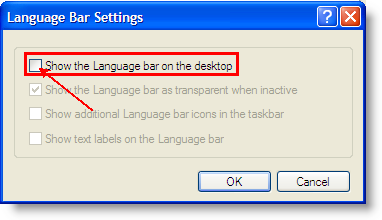
Done! You will now no longer have to deal with the Language Bar! Pretty neat huh?
Professor Randy says: Simple tweaks are satisfying too!
Tags:
computer optimization
April 9, 2010 at 3:58 pm
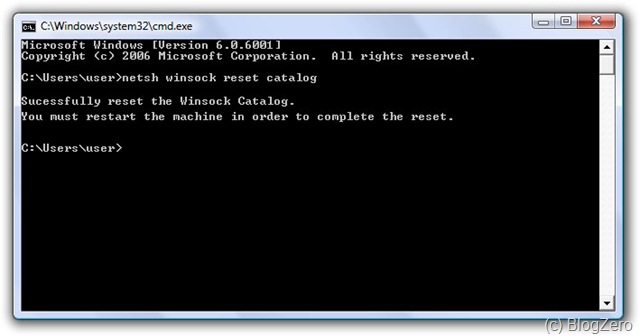 Hello everyone,
Hello everyone,
I got a call the other day from a client – his Internet connection (Windows XP, ie7) was down and he asked me to come over and take a look. I thought the procedure would be a “piece of cake” so I hurried on over to his house and began to work.
Two hours later I was still at it and still no Internet connection! I had tried everything such as: Network Diagnostics in Help and Support, Configuring in the Network Connections Folder, Ipconfig Command, Ping Command, and much more!
At the point of “giving up”, I did this:
I opened the command prompt as an administrator (Start>Run>cmd>OK)
I typed the following commands without the quotes:
“Ipconfig /flushdns” and pressed Enter.
“Netsh int ip reset resetlog.txt” and pressed Enter.
I then rebooted Windows XP.
When it started back up, I again opened up the command prompt as administrator.
I typed the following commands without the quotes:
“Netsh winsock reset”
I then rebooted Windows XP.
When the computer booted back up, ie7 connected to the Internet in a flash!
My client was very happy but I was even happier because I was tired and just about ready to “admit defeat”. Moral of story? 1) “Don’t ever give up” 2) “Don’t ever forget about netsh winsock reset!”
Professor Randy quotes Charles F. Kettering: “An inventor fails 999 times, and if he succeeds once, he’s in. He treats his failures simply as practice.”
Tags:
repair internet connection